支撐力不夠?3D模型變形?
- 列印專門店 瑞思3D
- 2024年8月28日
- 讀畢需時 10 分鐘

如何優化 Cura 支援設置
作者:Tobias Hullette、Lucas Carolo、Alejandro Benítez De la Riva
更新於 2024 年 8 月 10 日
Cura 提供了一系列強大的設定可供使用。了解主要的 Cura 支撐設定以及如何最好地支援您的列印。
所有熔融沈積成型 (FDM) 3D 列印機都透過逐層擠出熱塑性材料來創建物件。因此,每一層都必須由其下面的層來支撐。當其下方沒有層時(如懸挑和橋樑的情況),模型可能只需要支撐結構。它們與模型一起列印,並在後期處理過程中脫落。
您可能會想,「這聽起來並不太可怕」。然而,「支撐」這個詞卻讓許多創客感到恐懼;有些人甚至認為這幾乎是褻瀆。畢竟,支撐結構不僅需要更多材料,而且還因對印刷品的表面光潔度產生負面影響且難以去除而聞名。
不幸的是,3D 列印的一個事實是某些模型只需要支撐。但這並不意味著我們不能透過調整適當的設定來優化它們。
在本文中,我們將首先討論您何時需要和不需要支援。然後,我們將深入研究一些重要的 Cura 支援設置,以進行調整以獲得最佳結果。儘管我們關注的是 Cura,但設定背後的基本原理可以應用於各種其他切片器。那麼,就讓我們開始吧!
您需要支撐嗎?

為了確定是否需要支撐結構,需要考慮以下幾點:
45° 規則(懸垂):如果懸垂大於 45°(相對於垂直方向),則需要支撐。若要測試印表機的懸垂功能,請嘗試列印此懸垂測試。當您的印表機在某個懸垂處出現故障時,您知道要使用處於或超出該角度的支撐。
5 毫米規則(橋):如果橋寬度超過 5 毫米,則可能需要支撐。誠然,並非所有 3D 列印機都是一樣的。有些可以列印更寬的距離,而有些則幾乎不能列印任何跨度。嘗試列印橋接測試 以確定您的印表機何時需要支援。一旦找到印表機橋下垂的距離,您就會知道閾值。
接下來,讓我們深入了解完善支撐的設置,以防您確定確實需要它們。
設定

Cura 有多種設定可以幫助您優化模型的支撐。以下是如何開始:
首次開啟 Cura 時,按一下「列印設定」下的「顯示自訂」。在這裡,您可以調整隱藏在「建議」設定下的設定。
左鍵點選選單(搜尋列右側三行),然後選擇“管理設定可見性...”
選擇“全部檢查”。
或者,您可以按一下“設定”標籤(左上角),選擇“設定可見性...”,然後選擇“全部檢查”。
客製化支援

儘管 Cura 預設設定中有許多參數可以調整支撐並滿足您的特定列印需求,但您仍然有可能無法獲得所需的類型。許多人發現自己面臨著這項挑戰,幸運的是,他們中的一些人足夠致力於這項任務,他們創建了可以改進流程的插件。這些不僅可以讓您創建不同的支撐,還可以讓您在放置和定位它們時擁有更多的控制權。
如果您不願意安裝額外的插件,另一個選項是使用額外的 STL 檔案建立支撐,這些檔案可以修改為支撐。但是,我們不會在這裡深入研究這些附加選項。相反,我們建議您查看這篇有關自訂支撐的文章。
現在,您可以看到 UltiMaker 在 Cura 中提供的所有設置,甚至可能添加了更多設置。向下滾動到支援設置,點擊“生成支撐”,然後開始!
支撐擠出機

隨著雙擠出機 3D 列印機的興起, 可以用一種材料列印主要部件,並使用另一種擠出機列印可溶性(通常是PVA)支撐物。列印後,只需將零件浸泡在適當的解決方案中,然後忘記之前需要去除支撐材料的極其繁瑣的過程。
在最新的 Cura 版本中,您可以選擇要列印支撐結構的哪個部分的擠出機,以便您可以使用 PVA(或其他可溶性材料)和您選擇的燈絲的組合進行列印。
您可以為以下支撐部分定義擠出機:
支援填充
第一層支撐
支援介面
支撐屋頂
支撐地板
您可以優化擠出機和切片匹配,以降低長絲成本和後處理時間。例如,對於某些零件,明智的做法是使用可溶性材料支撐屋頂和地板,以加快支撐拆除速度,並使用普通材料進行支撐填充,以消除 PVA 浪費。
類 型 / 風 格
首先,讓我們來看看有關支撐結構方面的基本設定。
樹

樹支撐是典型的直線和垂直選項的替代方案。若要啟動樹支撐,請在「支撐結構」下拉式選單中選擇「樹」。
顧名思義,樹支撐是一種中空的樹狀結構,用於支撐具有“分支”的模型。這些風具有不同的角度、大小和路徑,由 Cura 內的某些參數決定。
自 Cura 5.4 發布以來,樹支撐設定已更新為使用更多較小的分支,而不是更少、更大的分支。這減少了列印時間和耗材的用量。另外,新的支撐很容易斷裂。
預設設定非常可靠,但以下是可調整的主要設定:
最大分支角度:最大分支分裂角度。
分支直徑:支撐中最細分支的直徑。
樹幹直徑:支撐物中最粗樹枝的直徑。
樹枝直徑角度:增加角度會增加樹枝底部的直徑。
尖端直徑:支架中分支尖端的頂部直徑。
支撐放置:支撐是僅從建造板列印還是也從模型(任何地方)列印。
分支密度:增加分支密度會增加分支尖端與模型之間的接觸面積,從而提供更好的懸垂,但難以去除支撐。
這些設定相當簡單,只需記住樹強度和可移除性之間的權衡即可。
圖案
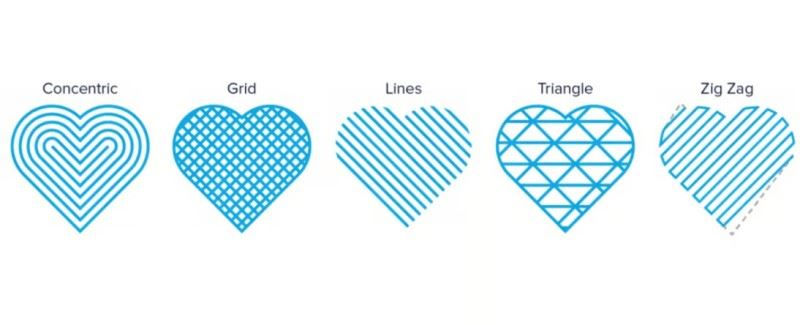
Cura 為普通支撐結構提供各種支撐結構模式。每一種都在強度和易於去除之間取得了平衡,有些更適合某些形狀。以下是最常用模式的清單:
快速簡單
Zig Zag 列印速度最快且移除最簡單。
線路是下一步。它仍然可以提供很好的、易於拆卸的支撐,但它比之字形稍強,通常不會整塊脫落。
同心最適合形狀類似球體或圓柱體的模型。它往往比之字形和線條稍強。
十字架是屬於該類別的最後一個模式。雖然它比以前的圖案需要更長的時間,但它仍然很容易彎曲和移除。
請注意,由於上述四種圖案層層幾何形狀恆定,因此它們往往更容易受到攻擊。例如,振動和細小的支撐結構可能會導致噴嘴無法與先前的層完美對齊,從長遠來看,這可能會導致問題。
此外,如果這些圖案被移動噴嘴哪怕輕微地卡住,它們也可能會從下面的表面分離並塌陷——有點像手風琴。由互鎖幾何形狀組成的圖案將提供更堅固的結構。
強的
網格和三角形都是堅固支撐的絕佳模式。它們對振動的抵抗力更強;然而,它們會增加列印時間,並且通常與支撐區域有更多的接觸。這可能會導致後製更加困難。 Gyroid 呈現出一種層變化的幾何形狀,提供了一種不會產生氣穴的結構。當使用可溶性材料作為支撐物時,這很有吸引力,可以實現更快的溶解時間。
密度

支撐密度與填充密度類似,您需要在強度、速度和易於移除之間進行權衡。
高密度支撐結構通常更堅固並且可以承受振動。此外,與懸垂接觸的增加使得高密度支撐成為複雜或詳細支撐區域的理想選擇。使用高密度支撐,可以期待更可靠的支撐,但也會增加耗材的使用、更長的列印時間和更困難的後處理。
低密度支撐非常適合不需要很多接觸點的普通支撐區域。它們在列印時更有可能對振動做出反應,但它們可以降低燈絲成本、列印時間和去除支撐的難度。
20% 的支撐密度是一個很好的起點,但請根據模型的需求調整該值。
填充層厚度

若要減少支撐列印時間,您可以以較低的解析度列印支撐填充層。支撐件不必看起來很漂亮,它們只需要支撐您的主要模型。如果您決定使用較大的支撐層高度進行列印,請記住將支撐填充層厚度設定為模型解析度的精確倍數。否則,Cura 會將其四捨五入到下一個倍數,這可能會超出您的計劃。
逐步支援填充步驟

下一個設定確定 Cura 距離支撐屋頂層越遠,降低支撐填充密度的次數。此設定僅在您接觸或靠近要支撐的模型時才使用高支撐密度,從而幫助您節省支撐材料和列印時間。
您也可以確定逐漸填滿台階的高度,以設定密度台階的接近程度。
塔樓

最後,對於非常小的懸垂區域,Cura 可讓您將支撐列印為頂部逐漸變細的塔,以便支撐小於您設定的最小直徑的區域。 (其他支撐區域將使用正常的支撐結構。)
為了使這些支撐塔不會太弱,它們的直徑大於它們支撐的區域。您可以隨時在 Cura 中更改此直徑。您也可以調整塔上升到某個點的角度,使塔更平坦或更尖。
位置及位置
接下來,這些設定定義支撐結構的創建位置和時間。
放置

決定所需的支撐結構類型後,下一個設定是支撐放置。在這裡,您可以選擇“無處不在”或“觸摸構建板”。您可能會猜到,這決定了支撐是在各處(需要的地方)列印還是僅從列印平台列印。
在大多數情況下,觸控建造板是最好的,因為在各處建造支撐可能會導致列印表面出現一些令人討厭的缺陷。請記住,此選項可能意味著稍微更長的列印時間並使用更多的燈絲。
然而,有時您只是需要無處不在的支援。特別複雜的模型就是這種情況,如果沒有支撐結構就無法列印。
懸垂角

透過此設置,您可以指定要產生支撐的懸垂角度。如前所述,預設角度通常為 45°。但是,這對於您的特定機器可能有所不同。透過懸垂測試來確定您的機器處理不同角度的能力。
每次列印的支撐懸垂角度也可能有所不同。如果您只想支援特定型號的橋,可以選擇 90°。如果您想要為每個懸垂提供支撐,請選擇 0°。
最小支撐面積

此設定僅定義要支援的最小區域,過濾掉您不需要支援的地方。此設定可以節省您不必要的材料消耗和列印時間。
補充內容
這些是為支撐結構添加或創建的附加功能或材料。
支撐邊緣

就像模型邊緣一樣,支撐邊緣是列印在支撐結構內部的同心材料線,以提高構建板在初始層上的黏著力。在 Cura 中啟用它們將提高支撐結構的可靠性,確保支撐不會從建造板上彈出或翻倒。
如果您有黏附問題或使用帶有小底座的支撐結構,支撐邊緣是完美的選擇。因此,增加支撐邊緣設定以獲得更強的列印平台板抓力。
連接距離

支撐連接距離調整支撐結構之間的最大水平距離。當兩個支撐結構之間的距離小於該值時,它們將作為一個結構列印。該距離的數值越高,支撐合併的速度就越快。如果支撐結構特別薄,則較高的連接距離有助於為模型提供更強的支撐。
但是,如果將此值設定得太高,支撐結構可能會變得密集且難以移除。
支援介面

如果您需要模型和支撐結構之間的連接更順暢,您可以啟用支援介面。這是支架頂部和底部的一層緻密表皮,為模型提供緊密的接觸面。啟用後,支援介面會使移除支援變得更加困難,因此請注意權衡。
在Cura中的此設定下,您可以調整支撐界面厚度、解析度、密度、圖案、面積、水平擴展和線條方向。
漿紗
最後但同樣重要的是,以下設定與支撐結構的整體尺寸相關(例如,可能意味著放大或縮小它們)。
Z距離

這項重要設定定義了模型到支撐頂部和底部的距離。此設定有兩個部分:頂部距離和底部距離。
這些距離的高值會在模型和支撐之間產生更大的間隙,這意味著後處理更容易。由於接觸點數量減少,它創建了更平滑的模型表面。當您嘗試支援需要高細節的複雜懸垂時,較低的值很有用。然而,較低的值會使支撐更難去除。
像往常一樣,嘗試一些距離來找到最適合您的印表機的價值。只需確保您的 Z 距離是層高的倍數,以便您的印表機可以準確地達到該距離。
X/Y 距離

X/Y 距離與 Z 距離類似。它調整模型與其支撐之間的水平距離。同樣,距離越遠,支撐去除過程就越容易。距離越短,支撐結構越堅固。
通常,較大的 X/Y 距離意味著垂直截面上的表面光潔度較好。如果列印件中的垂直部分因相鄰支撐而變得粗糙,請嘗試增加 X/Y 距離。
較小的 X/Y 距離將為懸垂部分提供更好的支撐,即那些靠近垂直表面(「腋窩」周圍)的懸垂部分。然而,它們可能會導致垂直表面出現表面缺陷,並使後處理變得痛苦。
距離優先

根據您嘗試列印的懸伸類型,Z 距離可能與 X/Y 距離相矛盾。然而,在 Cura 中,您可以為這些距離分配優先級,以便在發生矛盾時保持最重要的距離。
通常,最好讓 Z 覆蓋 X/Y,因為 Z 距離才是真正支撐模型的距離。但是,如果特定模型需要,您可以變更此覆蓋設定。
您也可以設定最小 X/Y 距離。然後,即使當Z距離優先時,仍保持最小X/Y距離。
樓梯階梯高度

如果您選擇「無所不在」進行支撐放置,則樓梯階梯高度是需要考慮的重要參數。此設定決定支撐材料與模型輪廓的貼合程度。樓梯階梯高度越低,連接越緊密、越光滑,使支撐介面表面更平滑。樓梯階梯高度越高,連接就越粗糙,使得支撐拆除變得輕而易舉。
橫向擴張

當需要支撐的區域非常薄時,印表機很難創建堅固的結構來支撐如此小的區域。此設定可讓您設定水平擴展,以便即使很小的支撐區域也能充分支撐。
為此設定輸入較大的值始終會產生更堅固的支撐,但此設定確實需要更多燈絲。
文章來源: https://all3dp.com/
圖片來源:UltiMaker
作者: Lucas Carolo

Comentários